먼저, 주피터를 실행해 봅시다.
아나콘다 프롬프트를 실행시키고, 내가 주피터로 만들 파일을 저장할 곳으로 경로를 이동해 줍니다.
첫 실행시 경로가 Users의 본인의 컴퓨터 계정 이름에 해당하는 폴더로 되어있을 겁니다.
앞서 배웠듯이 그곳이 home 경로 입니다.
cd 라는 명령어를 통해서 경로를 이동할 수 있습니다.
dir 라는 명령어를 통해서 현재 경로에 있는 파일들을 확인할 수 있고, 이것을 참고해서 이동할 파일을 생각해볼 수 있겠죠.
"cd Desktop" 을 통해서 바탕화면 경로로 갈 수도 있습니다.
원하는 경로에 들어섰다면,
"jupyter-lab"이라고 입력해 줍니다.
잠시 로딩이 있은 후, 주소가 몇줄 뜨게 됩니다.
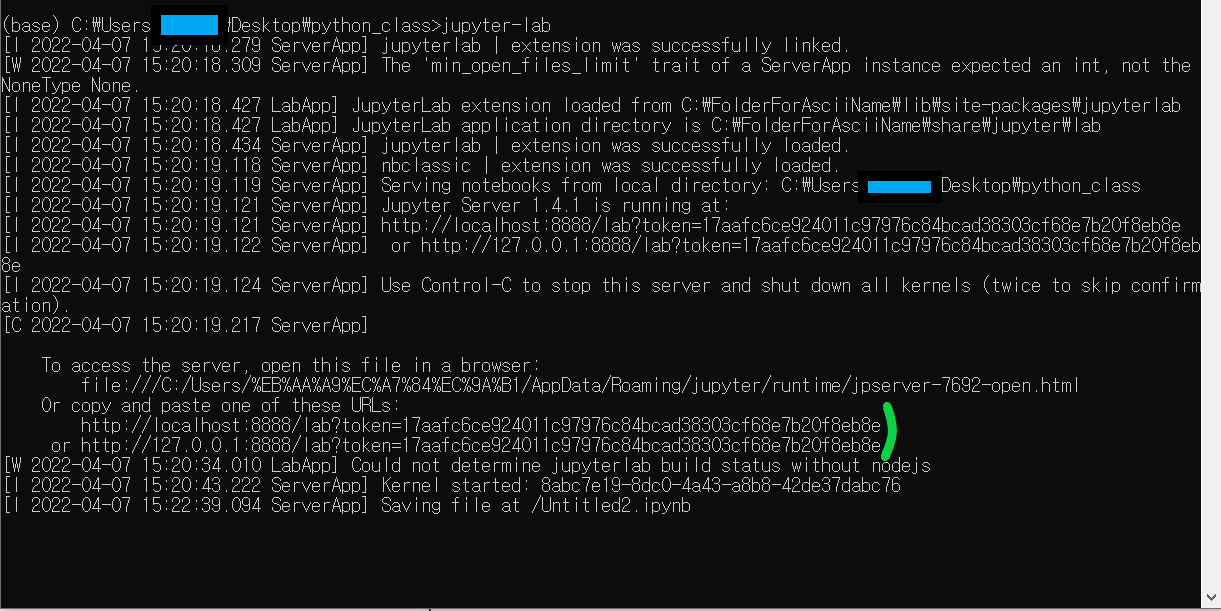
제 이름이 나오는 경로 부분은 파란색으로 블러 처리를 하였습니다.
명령어가 정상 작동하면, 위와 같은 화면을 볼 수 있습니다.
초록색으로 가리키는 부분처럼, 인터넷 주소 형태로 주피터 노트북을 제공합니다.
이 부분을 복사하여 인터넷에서 열어줍니다.
이제 notebook 메뉴에 python을 클릭하여 노트북을 만들어 줍니다.
생성된 주피터노트북은 .ipynb라는 파일형식을 가지고, 우리가 주피터 랩을 실행시킨 경로에 저장되게 됩니다.
코드(cell)을 입력하고 실행하려면 상단의 플레이버튼을 눌러도 되지만, ctrl + enter를 사용할 수 있습니다.
shift + enter을 하면, 실행과 동시에 다음 셀을 생성해 줍니다.
cell에는 두가지 모드가 있습니다.
편집 모드와 읽기 모드 입니다.
esc를 눌러서 읽기 모드인 상태에서 실행시켜줘야 정상적으로 실행됩니다.
읽기 모드에서 사용하는 간단한 단축키들이 있습니다.
일단 화살표 키 위 아래를 통해서 셀을 선택할 수 있으며,
a를 누르면 현재 셀 위에 셀을 만듭니다. (above)
b을 누르면 현재 셀 아래에 셀을 만듭니다. (below)
d를 빠르게 두번 누르면 현재 셀을 삭제합니다. (delete)
z를 누르면 이전 상태로 돌아갑니다.
c를 누른 뒤에 다른 셀에 v를 눌러서 복사 붙여넣기를 할 수 있습니다.
x를 누른 뒤에 다른 셀에 v를 눌어서 잘래내기 붙이기를 할 수 있습니다.
ctrl + s 로 현재 노트북의 변경상태를 저장할 수 있습니다.
ctrl + shift + - 를 통해서 같은 셀안의 내용을 서로다른 두개의 셀로 분리 시킬 수 있습니다.
shift + m 을 통해서 분리된 셀들을 드래그 해서 하나의 셀로 합칠 수 있습니다. (read 모드에서)
그리고, 기본 세팅으로 저희가 써내려간 글자들은 code로 인식되고 있습니다.
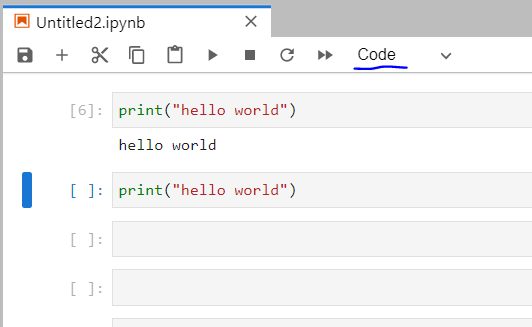
이 Code 부분을 클릭해서, Markdown 같은 문서화에 용이한 입력 형태로 바꿔줄 수 있습니다.
( Markdown 자체는 코딩이 아니며 메모장 같은 단순 기록과 문서화를 위한 방식일 뿐입니다. 웹디자인과 같은 디자인 부분에 활용됩니다. )
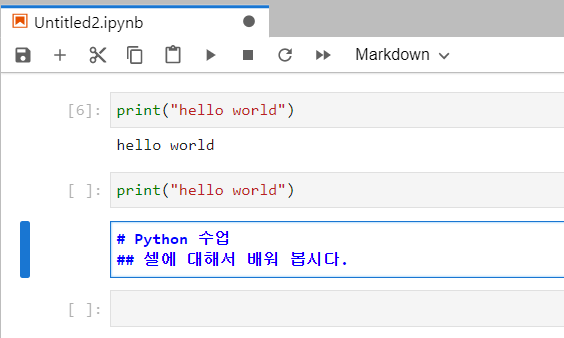
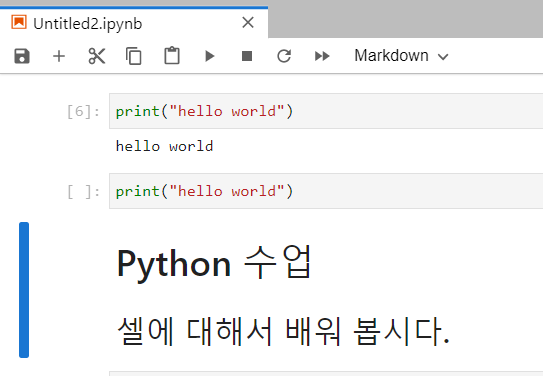
주피터 노트북은 pdf로도 저장할 수 있어서, 코딩과 설명을 추가한 책을 집필할 수도 있습니다.
그러나 보통 #을 이용해 주석을 달아서 코드의 내용을 설명하는 것이 편합니다.
ctrl + / 키를 통해서 행을 주석화 하거나 풀수 있습니다.
우리가 주피터 노트북에서 코딩을 할때, print라는 함수를 쓰고 싶을때,
pr 까지만 치고 tap 키를 누르면 연결어가 제공됩니다.
print에 대한 정의와 정보를 얻기 위해서는 shift + tap 을 누르면 됩니다.
이 shift + tap을 통해서 함수의 속성들을 알 수 있기에 매우 중요합니다.
오늘 설명한 다양한 단축키들은 실제 코딩의 단계로 넘어갔을때 매우매우 도움이 됩니다.
지금 당장 모두 외울 필요없이 자주 사용하면서 몸에 익히시길 바랍니다.
추가로
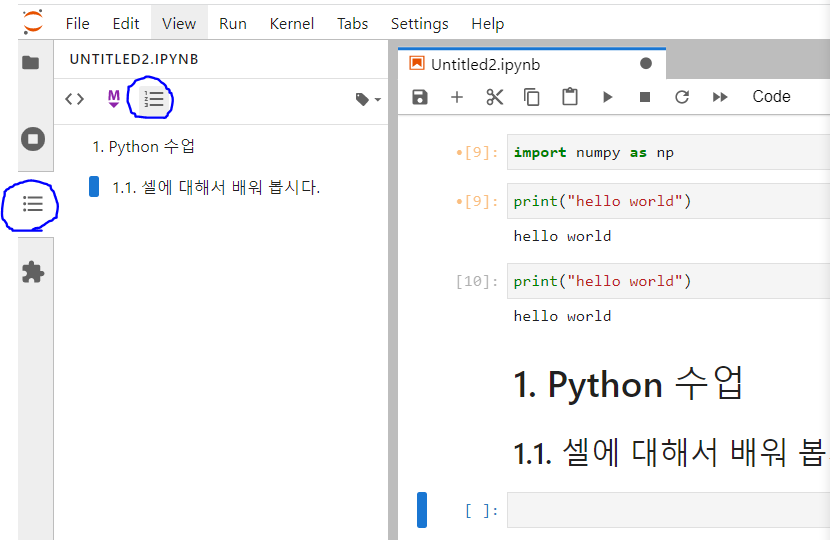
주피터 노트북은 이러한 extension 기능들이 있어서, 사용자에게 편의성을 제공합니다.
이런 자동 목차 생성 기능 말고도, 색을 칠하거나, 꾸미는 등의 다양한 extension이 있기 때문에,
검색을 통해서 다양한 extension을 사용해 보셔도 됩니다.
가시성이나 생산성의 문제 이므로, 코드 자체에 영향을 주지는 않습니다.
2. extension 설치하기.
구글에 jupyter toc 를 검색하여 나오는 github 사이트에 접속하여,
https://github.com/jupyterlab/jupyterlab-toc
GitHub - jupyterlab/jupyterlab-toc: Table of Contents extension for JupyterLab
Table of Contents extension for JupyterLab. Contribute to jupyterlab/jupyterlab-toc development by creating an account on GitHub.
github.com
위의 toc extension을 사용하려 하는데, 필요한 사항이 nodejs의 설치입니다.
https://nodejs.org/ko/download/
다운로드 | Node.js
Node.js® is a JavaScript runtime built on Chrome's V8 JavaScript engine.
nodejs.org
이 사이트에서 본인의 컴퓨터 운영체제에 맞는 nodejs를 편하게 설치해주시면 됩니다.
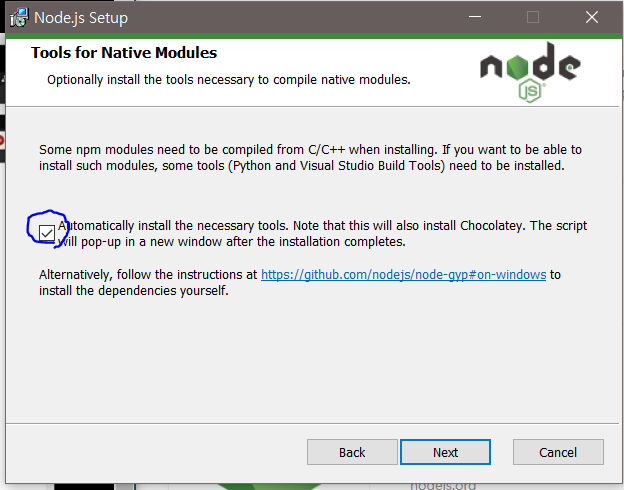
next를 누르다가, 위의 창처럼 나올때 체크를 해주고 Next를 눌러줍니다. 자동으로 필수 툴을 설치할 것이라고 체크하는 것입니다. 설치가 완료되면, 아무 키나 누르라고 하는데, enter를 누르고 다음단계로 계속 진행합니다.
powershell이 열린다면, 추가 설치를 진행할때 까지 프로그램이 시키는 대로 하시면 됩니다.
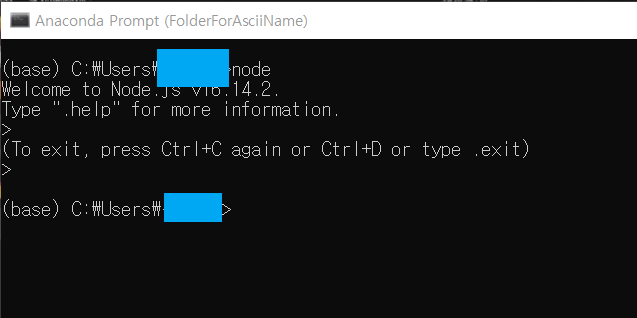
위와 같이 다시 아나콘다 프롬프트를 실행시켜서, node라고 입력해봅니다.
환영하는 말이 나오면 정상적으로 설치된 것이니, ctrl + c 를 2번 눌러서 나와줍니다.
이후,
jupyter labextension install @jupyterlab/toc이렇게 프롬프트에 쳐줍니다.
(최신 아나콘다를 설치했다면, 주피터 랩의 버전이 2.0보다 클 것이기에 고려하지 않겠습니다.)
이제 extension은 모두 설치되었습니다.
정상적으로 작동할 것입니다.
감사합니다.
'개별 프로그래밍 언어 학습 > Python' 카테고리의 다른 글
| [빅데이터 분석 처음] 파이썬으로 빅데이터 분석을 처음 시작해봅시다 - 1 (0) | 2022.06.13 |
|---|---|
| 파이썬 공부를 시작하는 방법 - 1 (0) | 2022.04.06 |
| [파이썬 개발 환경] git과 함께 python을 시작해보자! 파이참 git 연동 (0) | 2021.04.25 |


댓글