무재능 파이썬 입문자의 파이썬 스타트하기
git을 사용해서 python 시작해보자.
순서는 다음과 같습니다.
#1 파이썬, 파이참 설치.
#2 git 설치, github 회원 가입 및 레포지토리 생성
#3 내가 git과 연동한 파이참 소스코드를 저장할 폴더 생성
#4 cmd를 켜서 그 폴더로 이동 한 뒤에 git clone으로 github 주소넣기, 그 경로에 레포지토리와 같은 이름의 폴더가 생성됨
#5 파이참에서 새 프로젝트를 생성 하고, 그 레포지토리와 같은 이름으로 생성된 폴더로 변경하고, \를 붙여서 이번 프로젝트의 이름을 설정함.
1. 파이썬과 파이참, GIT 설치하기.
당연하게도 3가지를 설치해야 합니다!
1. 파이썬
2. 파이참
3. git
파이썬은 언어, 파이참은 파이썬 사용하는 툴. git은 파이썬으로 작성한 파일을 관리하기 위한 툴!
(git이라는 건 업무 효율을 높여주기 위한 툴이며, 파이썬 학습 자체에 영향을 주지는 않습니다. 다른 사람과 코드를 공유하고 함께 프로젝트를 수행하기 위해서 사용하는 데 주로 사용되는 툴입니다.)
각각을 설치할때 설치 경로를 잘 봐둡시다. 여기저기 흩뿌리지 말고 앵간하면 건드리지 말고 그냥 install을 누릅시다!
프로그램이 기본적으로 지정해주는 당신의 컴퓨터의 c의 보편적인 경로에 설치되는것이 나중에 기억하거나 활용하기도 쉽다!
파이참에 git을 연결하여 사용할 수 있다. 파이참에 terminal을 통해서 간단한 명령어로 바로바로 github에 업로드가 가능합니다. 와우 대박 편리하다!
파이썬 파이참 git을 모두 설치했다면.
명령 프롬프트(cmd)를 켜서 git --version을 입력해서 정상 설치되었는지 확인합니다.
너무너무 쉽다 그죠?
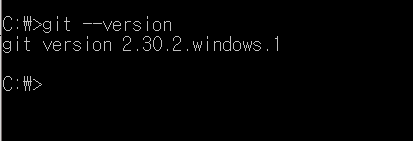
아주 이쁘게 잘나온다.
그리고
파이참 프로그램과 내 컴퓨터에 설치된 git프로그램을 연동해줘야 하겠죠!
파이참을 여신 뒤에,
Ctrl + Alt + S 를 눌러서 settings 창을 띄워줍니다.
그리고 왼쪽 메뉴의 Tools의 Termial을 클릭하여 들어가줍니다.
밑줄친 Shell path의 경로를 선택해야하는데요..
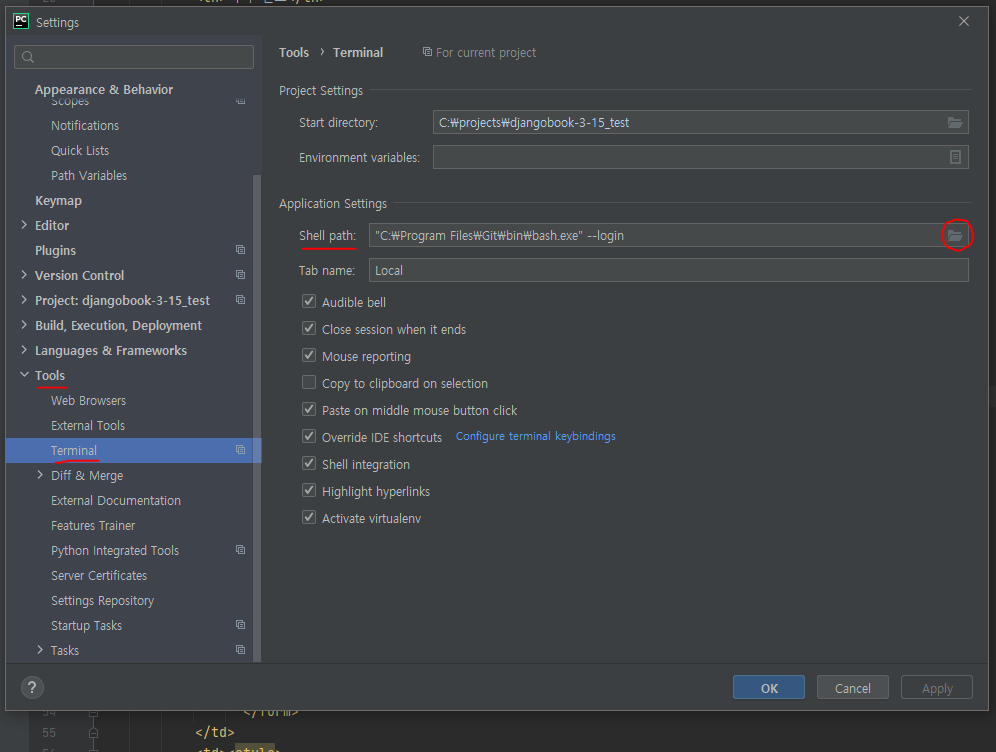
이 경로는 본인의 컴퓨터에 설치된 Git 프로그램의 경로로 들어가 주신 뒤에, bin이라는 폴더를 클릭해줍니다.
그 안에 bash.exe를 선택합니다.
그리고 나서 전체 경로의 앞뒤에 "(큰 따옴표) 를 직접 치셔서 묶어주고,
맨 뒤에 ' --login' 이라고 덧붙여 줍니다!
Apply 클릭 후 OK를 눌러줍니다!!
이렇게 하면 파이참에서 git을 사용할 수 있다! 와우 대박! 짞짞쓰
2. Github 홈페이지에서 레포지토리 생성하기
자 그리고 github홈페이지에 가서 레포지토리를 하나 만들도록 합시다.
github : www.github.com
GitHub: Where the world builds software
GitHub is where over 56 million developers shape the future of software, together. Contribute to the open source community, manage your Git repositories, review code like a pro, track bugs and feat...
github.com

깃허브 사이트 접속, 회원가입, 로그인 후에 저 +버튼으로 만든다.
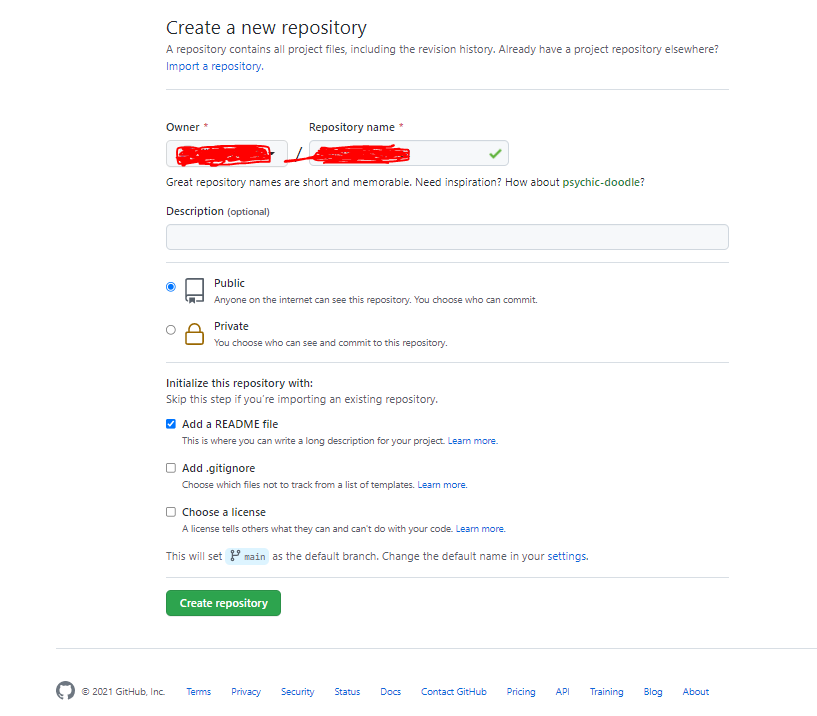
깃허브 사이트에서 원하는 이름으로 repository를 만들어 주시면 됩니다. 저는 그냥 아무짝에 쓸모없는(사실 저의 프로젝트를 남에게 글로 소개하기 위해서 사용되는 간단한 텍스트 파일 같은 README file) 파일을 추가해 주었습니다~
자 지금 레포지토리 왜 만드냐! 라고 한다면,
내가 프로젝트를 한다면 여러가지 .py 확장자의 파이썬 소스파일들이나 프로젝트에 대해서 한글로 친절히 풀어둔 txt파일들을 생성할 것이다. 내 프로젝트 관련된 모든 파일을 하나의 폴더에 저장해서 보관하듯이. 깃허브라는 사이트에 레포지토리를 만드는 것은 프로젝트용 폴더를 만드는 것과 같다. 즉 네이버 클라우드 처럼 나만의 공간을 확보해주는 웹사이트(깃허브)에 파일을 업로드 하는 것이다. 우리는 파이참으로 파이썬파일을 만들면서 저장함과 동시에 깃허브에 업로드 할것이다. 이렇게 깃허브에 업로드를 왜하냐? 뭣하러하냐 내컴퓨터에 다 저장되어있는디! 라고 하신다면! 깃은 파일의 버전을 관리해주는 프로그램이고 이걸 웹사이트로 고대로 본따서 연결시켜준것이 깃허브이다. 깃허브를 통해 업로드된 파일은 내가 작년에 업로드 했던 파일의 역사를 볼수도 있다. 우리는 프로젝트를 작성하면서 수없이 수정를 하게 될것이다 이것을 업데이트라고 하는데, 업데이트 하고나서 그것이 항상 옳은것은 아니다. 좀 수정했더니 오히려 오류가 커지기도 하고 다른 부분을 어디서 가져와서 추가했더니 알아보기도 어렵고 심지어 작년에 추가했던것인데 어느부분이 추가되었는지 뒤로가기해도 안나오면 멘붕온다. 깃허브는 당신의 파일의 역사를 세세하게 기록해준다. 몇월 며칠에 파일의 몇번째 줄부터 어디까지 삭제했고 어떤게 추가되었고 당신이 추가하면서 달았던 코멘트들도 보여준다 완전 최공!
자자 깃허브에서 레포지토리 만들었으면,
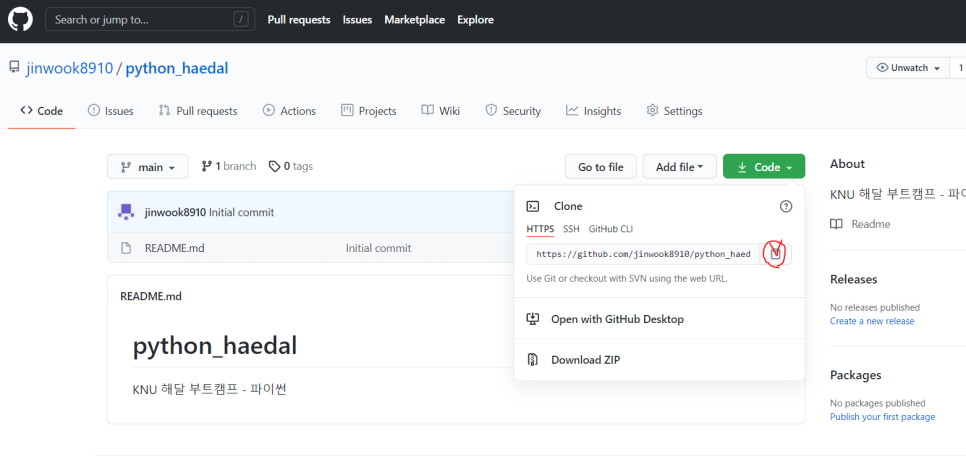
요로코롬 시작화면 뜨는데, 저기 딱봐도 누르라고 날 부르는 초록색 Code부분을 클릭해서 저기 주소처럼 보이는 것을 복사해줍니다. 저 빨간색으로 표시한 부분 누르면 알아서 복사됨! 대밖쓰
그리고 다시 cmd창으로 돌아가서 cd\해서 내 컴퓨터 부분으로 갑시다. (cd는 change directory의 약자로 폴더를 클릭하는 기능과 같다, 혹은 뒤로가기) 그리고 거기다가 git이라는 명령어를 사용해서 깃허브 사이트에 있는것을 내 컴퓨터에다가 설치합니다.
요기 밑에 주소는 내 깃허브이고 여러분이 복사한 깃허브 주소를 뒤에 입력해주면 됩니당
git clone (여러분이 복사한 깃허브주소)
이렇게 cmd창에서 입력하시면 됩니다.
git clone https://github.com/jinwook8910/python_haedal.git위의 예시는 저의 경우이고, 이런식으로 여러분이 복사한 주소로 입력하세요.
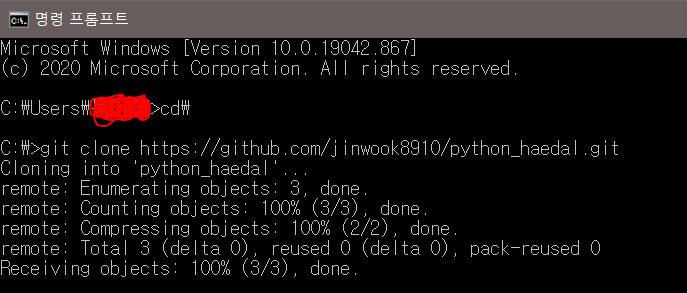
굉장하쥬?
여러분이 git이라는 프로그램을 깔았기 때문에 명령프롬프트(cmd)에서 git이라는 명령어를 사용할 수 있고, git clone이라는 명령어 뒤에 특정 레포지토리의 깃허브 주소를 입력만해주면 cd로 이동된 경로에 그 깃허브 사이트에 올려진 파일들이 다운되고 폴더가 생성된다는 말씀!
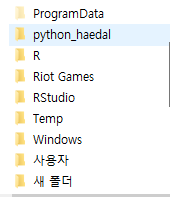
C드라이브 들어가보면 요로코롬 나의 레포지토리 이름과 같은 폴더가 하나 생겼다는걸 확인할 수 있습니다!
3. 파이참에서 git 연결하기
자자 이제 . 파이참에서 new project를 눌러서
요런 창을 하나 만나봅니다.
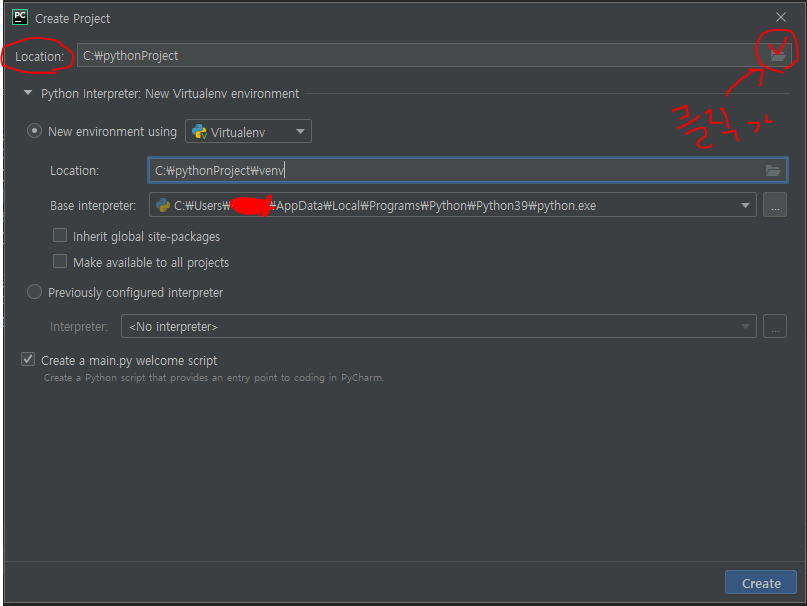
저기 맨위 Location이라는 부분의 경로를 바꿔줘야 합니다. git clone 명령어로 생성된 바로 그 폴더!로 경로를 선택해주자. C에서 멈추는게 아니고 그 폴더 안으로 경로를 설정해줍니다! 위의 사진은 아직 설정안한 기본화면입니다!
고러고 나서 이제
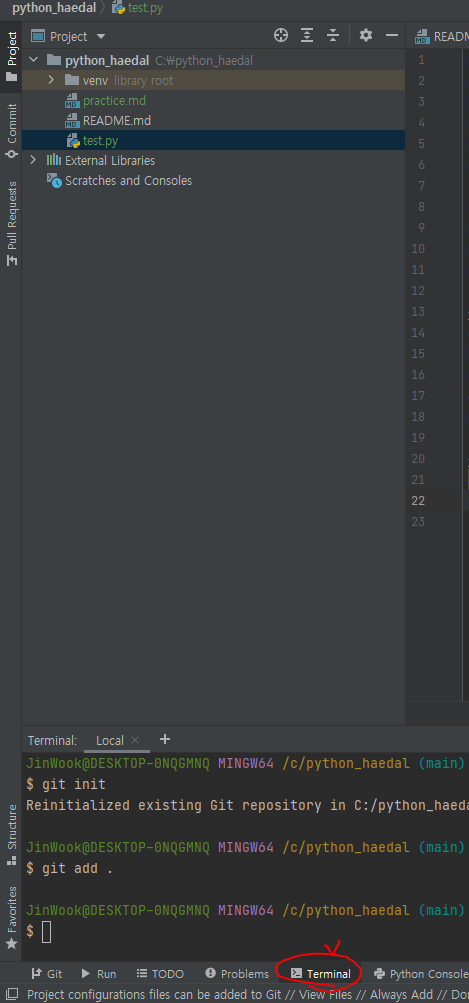
요기 terminal을 클릭한다 와우! 그러면 cmd창처럼 뭔가 입력할수 있게 되어있다. 여러분 모두 아까 위에서 bash.exe뒤에 --login 경로 붙여서 shell path설정완료했쥬? 그게 이때 의미있는 겁니다!
git initgit add .git commit -m "hello everyone it is comment!"
git push
위의 순서대로 한문장씩 진행 합니다.
git init 에 대해서 설명하자면, 여러분의 프로젝트가 여러분 컴퓨터 어딘가에 파일로 존재하잖아요? 그 파일이 저장된 폴더에 .git이라는 숨겨진 폴더를 생성하는 명령어 랍니다. 이 폴더에는 git을 사용하게 해주는 여러 기능들이 들어있습니다. 즉 git init은 깃으로 그 파일을 연동시키는 준비단계인 것입니다.
git add . 을 통해서 나의 파일을 git에게 줍니다. (add 뒤에 . 이 있으니 빼먹지 말아주세요!)
git commit은 내가 준 파일에 대해서 코멘트를 남기고 내가 이걸 올리겠다고 저장하는 겁니다.
git push로 마무리해야만 내가 만든 파일이 깃허브에 올라가게 됩니다.
만약 push 명령어 수행 시 정상적으로 진행되지 않는다면,
https://velog.io/@juho00ng/fatal-No-configured-push-destination
fatal: No configured push destination.
git push 란 명령어를 했는데,, 이런 오류가 뜬다는 것은 현재 위치의 폴더가 깃허브의 원격 레포지토리랑 연결이 안되있다는 뜻이다. 해서 다음과 같은 명령어를 이용해 깃허브에 있는 자신의 리
velog.io
위의 블로그를 참고해 주세요.
폴더나 파일을 삭제하기 위한 명령어를 참고하시려면, 아래 블로그를 참고해주세요!
제 글이 도움이 되셨다면 로그인이 필요없는 하트버튼 눌러주세요!
눌러주시면 기분이 조크든요!
그리고 제 글에 대해서 어떤 문제점이나 감상이든 댓글로 작성해주시면 정말 감사하겠습니다!
그럼 오늘도 좋은하루 되세요!
'개별 프로그래밍 언어 학습 > Python' 카테고리의 다른 글
| [빅데이터 분석 처음] 파이썬으로 빅데이터 분석을 처음 시작해봅시다 - 1 (0) | 2022.06.13 |
|---|---|
| 파이썬 공부를 위한 주피터 (0) | 2022.04.07 |
| 파이썬 공부를 시작하는 방법 - 1 (0) | 2022.04.06 |


댓글